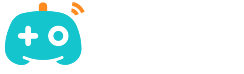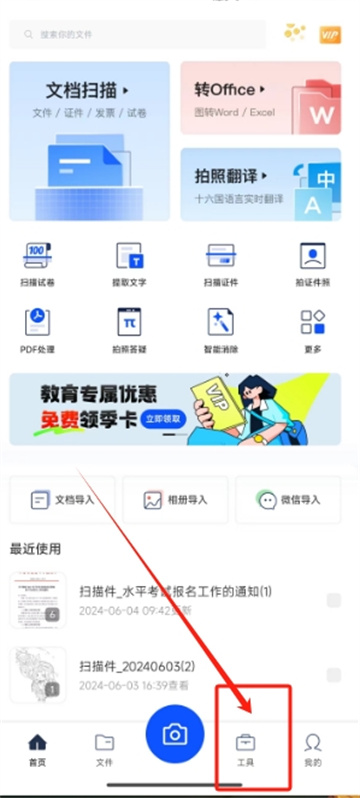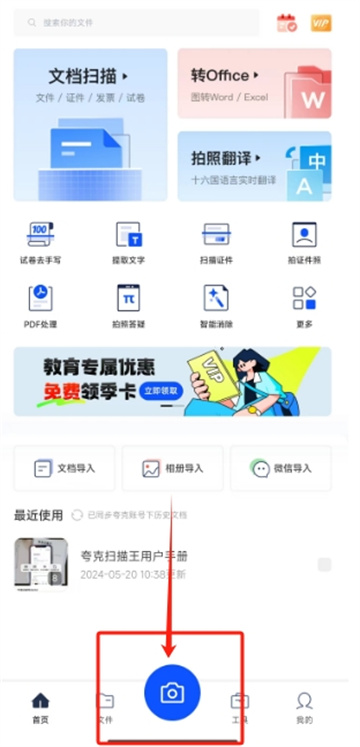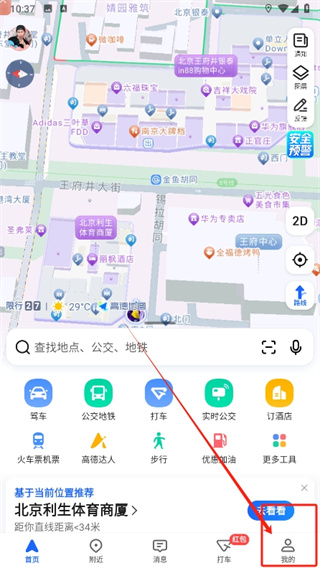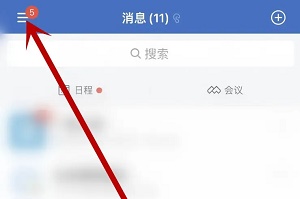有些文档本身体积就大,转换成pdf后体积依然很大,这个时候得想办法压缩pdf文件。那么迅捷PDF编辑器如何压缩PDF文件呢?下面就让小编为大家详细介绍一下吧。
迅捷PDF编辑器如何压缩PDF文件
1.首先,我们需要将迅捷PDF编辑器点击打开,然后在打开的页面上将【打开PDF文件】按钮进行点击,将自己本地中的PDF文件添加进来。
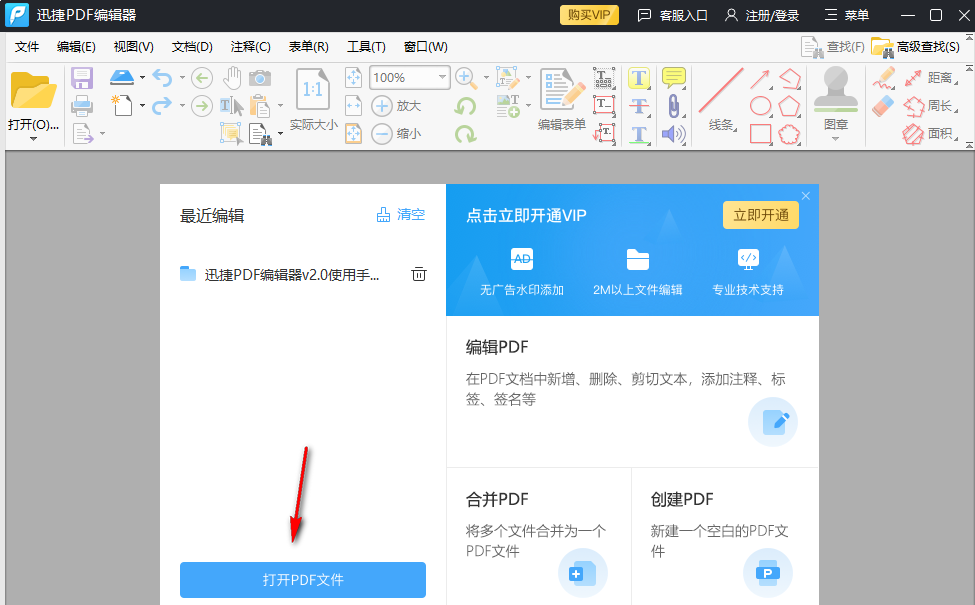
2.接着,我们再点击页面顶部菜单栏中的【文档】-【裁剪页面】选项。
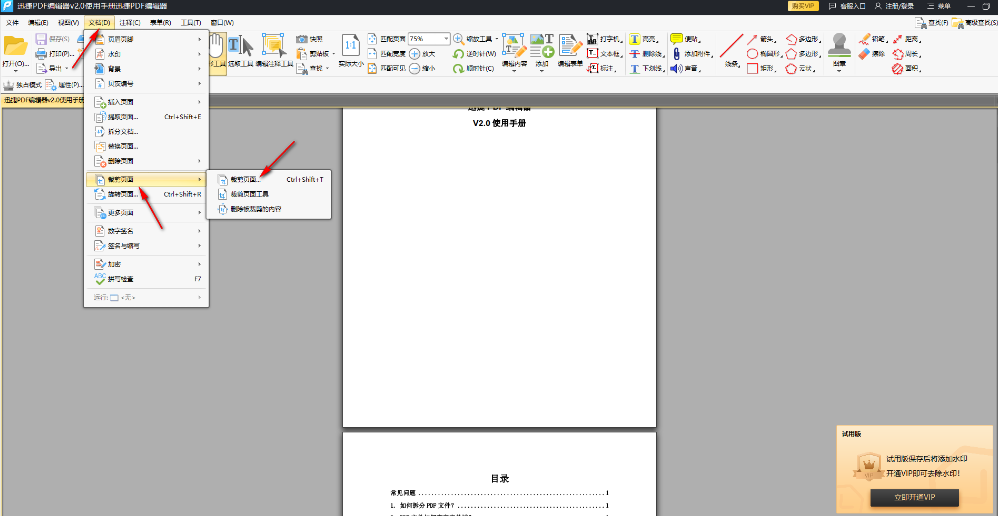
3.这时直接进入到裁剪页面中,将用鼠标拉动右侧的裁剪框进行拉动到需要裁剪的位置,并且在左侧的位置将【页面范围】设置为【全部】。
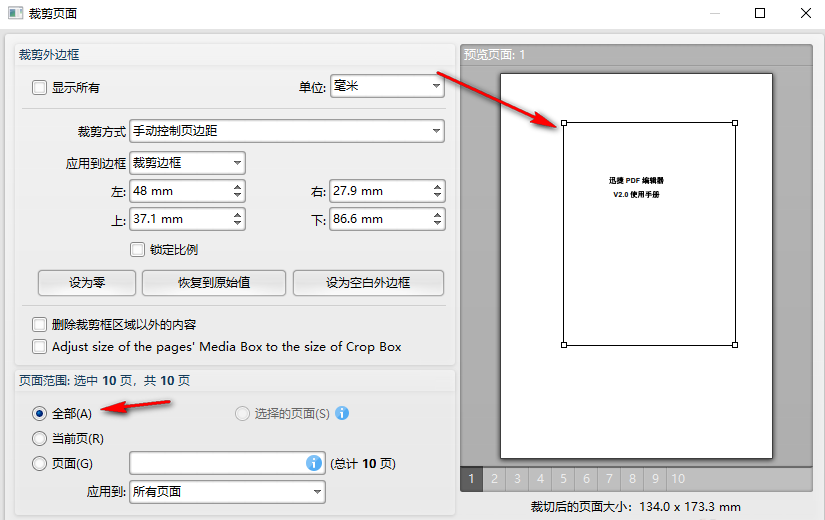
4.随后,再将【应用到】设置为【所有页面】,再点击确定按钮。
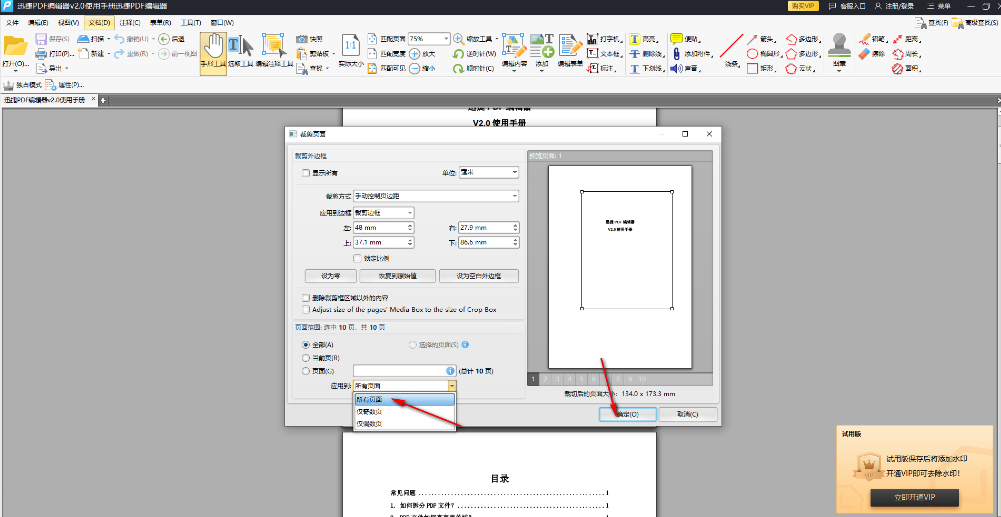
5.这时,我们的页面就裁剪好了,这时再点击页面左上角的【文件】选项,选择【另存为】选项,将PDF文件保存下来。
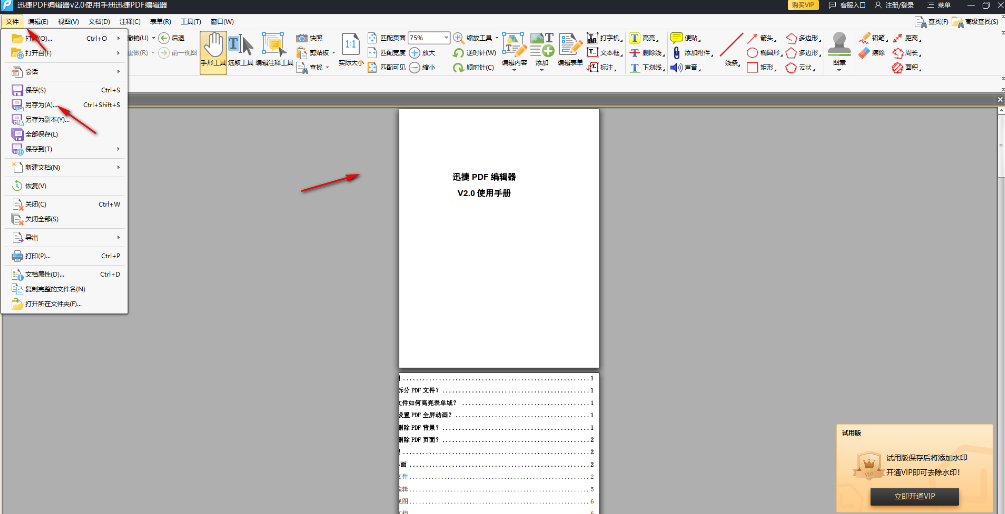
6.最后,你可以将保存好的PDF文件进行右键点击,选择【属性】选项进入,即可查看压缩的大小。
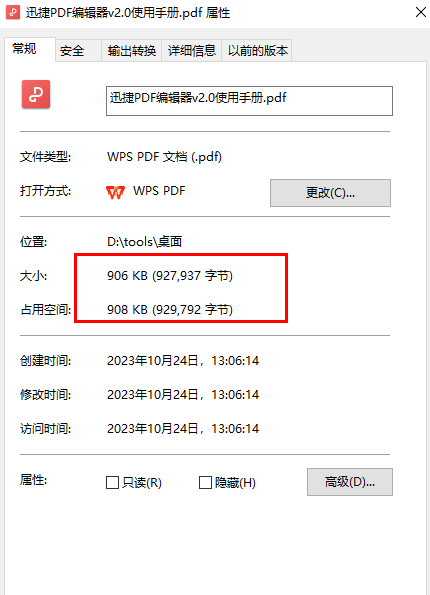
迅捷PDF编辑器如何压缩PDF文件的全文就介绍到这里,如果对您有所帮助,不妨也分享给其他需要的用户,更多相关教程正在添加中。