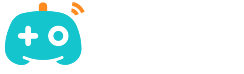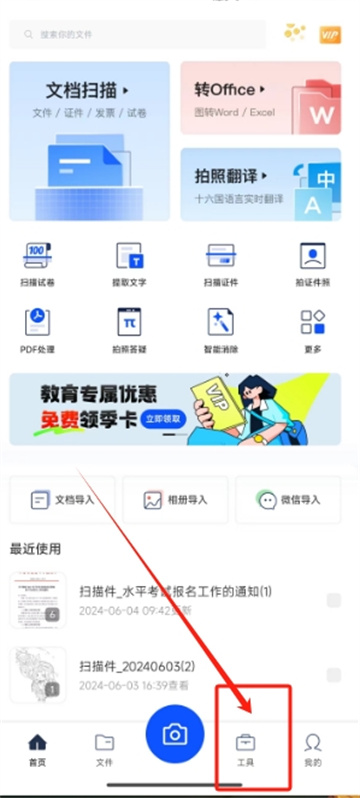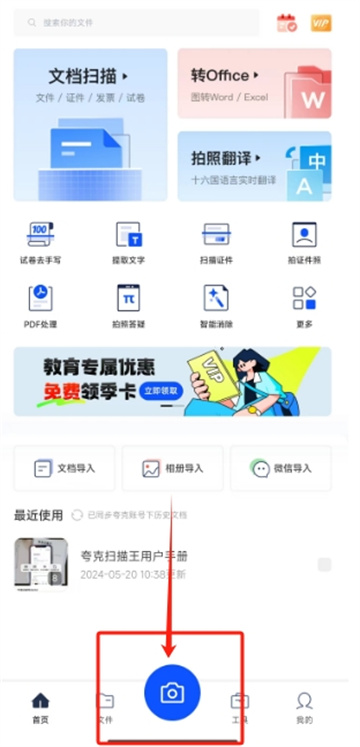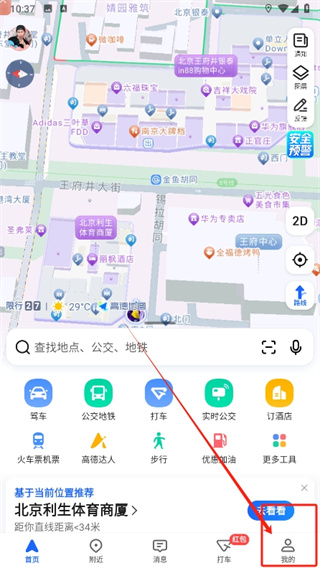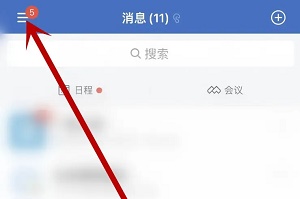word作为一款文字编辑工具,能够对文字内容进行各种修改、排版等操作,还可以进行添插图片、文字美化等服务,那么word中如何将文本内容的字间距调为标准状态呢?来了解一下具体的操作步骤吧!
word如何将字间距调为标准状态
方法步骤
1.用户在电脑桌面上打开word软件,并来到文档文件的编辑页面上来进行设置
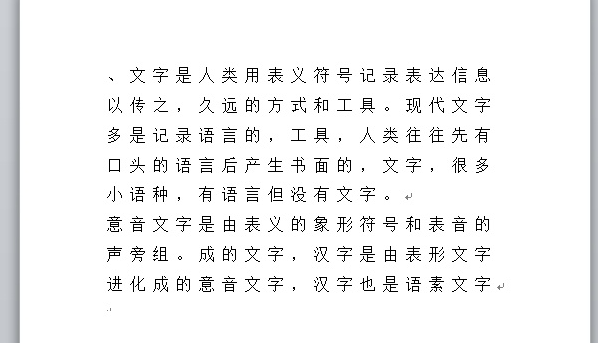
2.接着在编辑页面上选中字间距很大的文字段落并右键点击弹出菜单,然后选择其中的字体选项
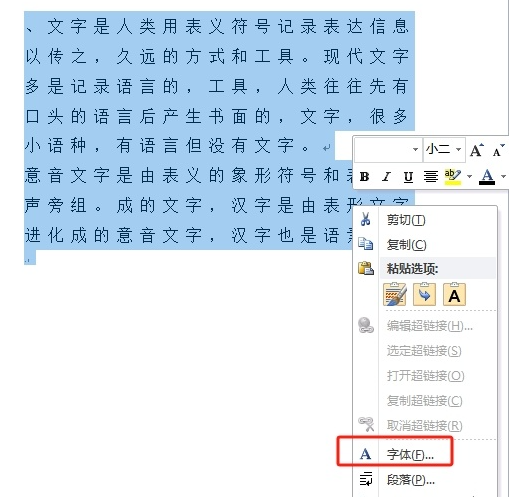
3.进入到字体窗口中,用户将选项卡切换到高级选项卡上
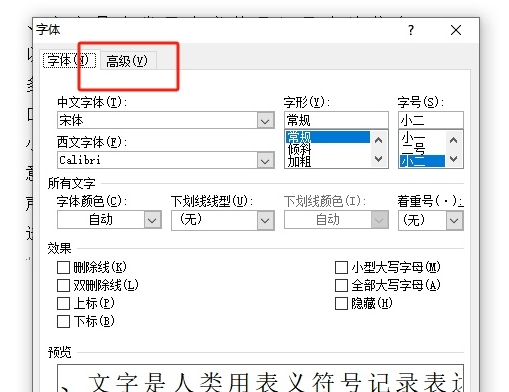
4.这时在弹出来的功能选项中,用户将间距设置为标准状态
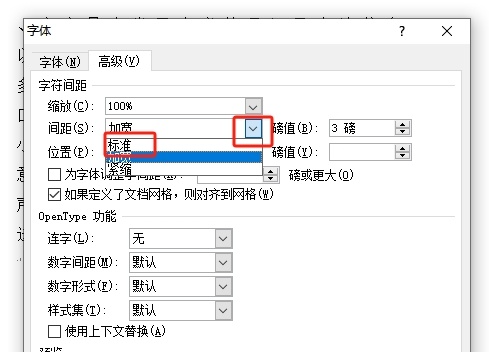
5.设置成功后,用户直接在字体窗口的右下角按下确定按钮即可解决问题
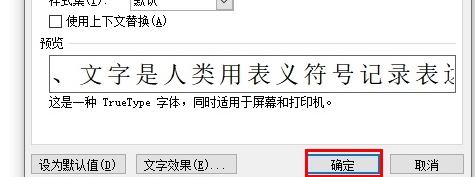
6.如图所示,回到编辑页面上,用户可以看到当前的文字间距恢复到正常大小了

word如何将字间距调为标准状态的全文就介绍到这里,如果对您有所帮助,不妨也分享给其他需要的用户,更多相关教程正在添加中。