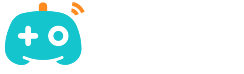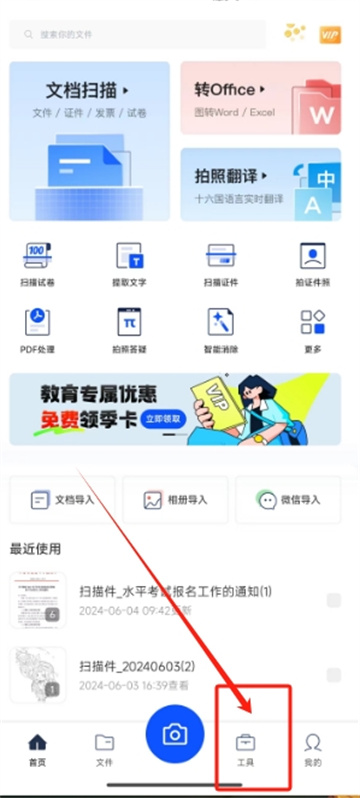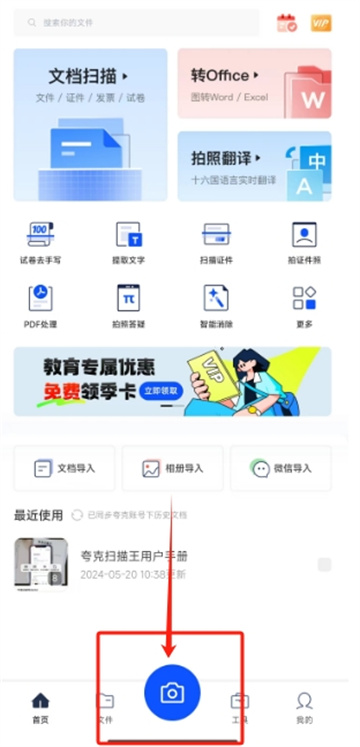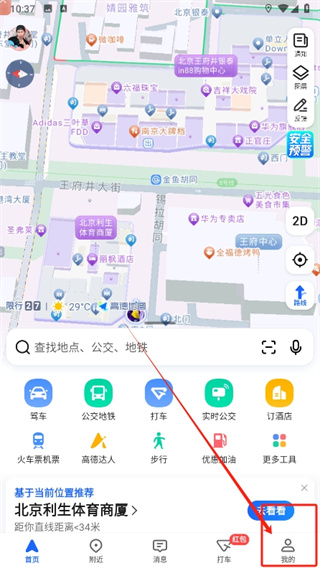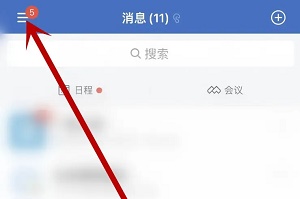PPT软件是很多企业员工都会经常使用到的演示工具,在一些会议上会经常需要PPT来进行方案计划的展示与演讲介绍,那么在PPT上要如何显示页码和页脚的数字呢?快来了解一下吧!
PPT如何显示页码和页脚数字
方法步骤
1、第一步,我们先右键单击一个演示文稿,然后在菜单列表中点击“打开方式”选项,再在子菜单列表中选择“powerpoint”选项
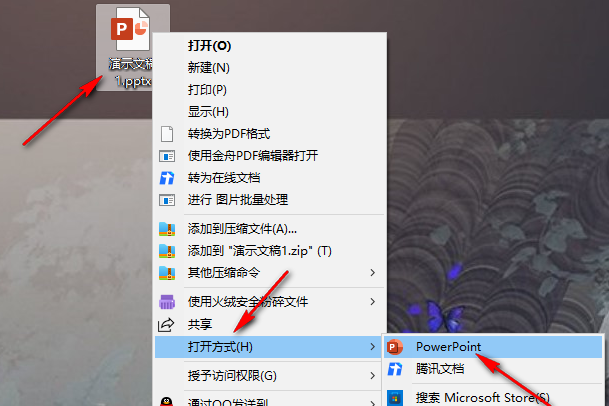
2、第二步,进入PPT页面之后,我们在工具栏中点击打开“插入”工具
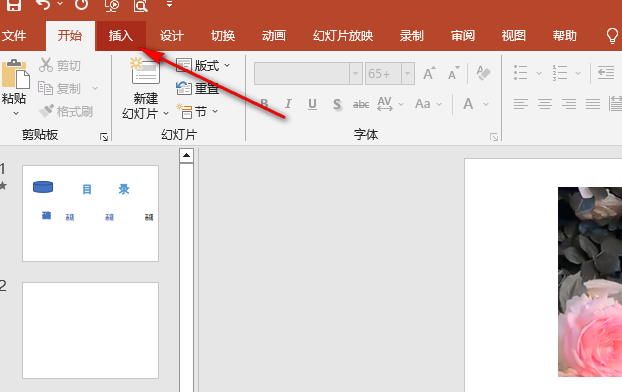
3、第三步,在“插入”的子工具栏中,我们点击打开“页眉和页脚”选项
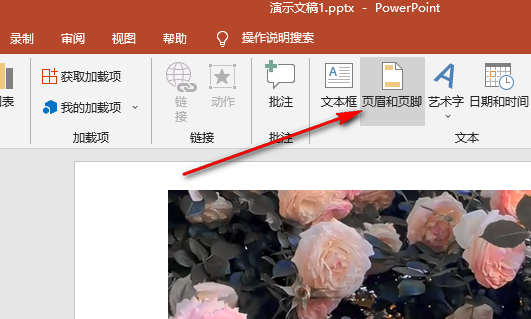
4、第四步,进入页眉和页脚页面之后,我们先勾选“幻灯片编号”和“页脚”选项,然后在页脚的框内输入页数,最后点击“全部应用”选项即可
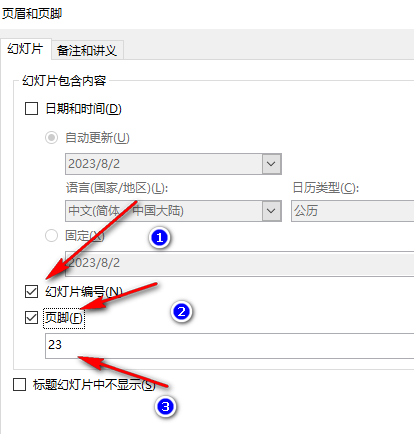
5、第五步,点击“全部应用”选项之后,我们在幻灯片页面下方就能看到页面和页数了
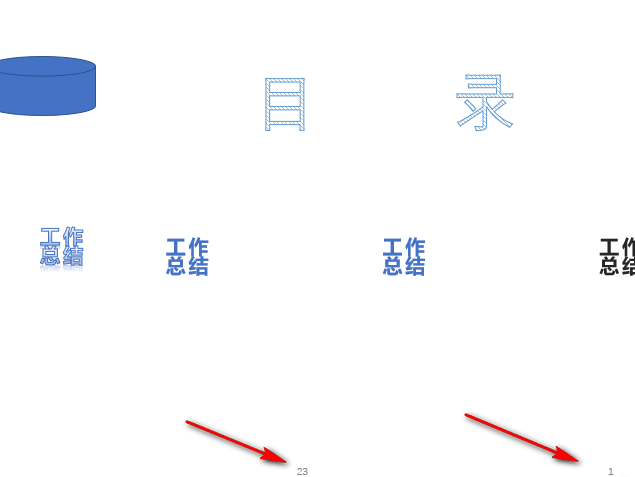
PPT如何显示页码和页脚数字的全文就介绍到这里,如果对您有所帮助,不妨也分享给其他需要的用户,更多相关教程正在添加中。