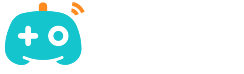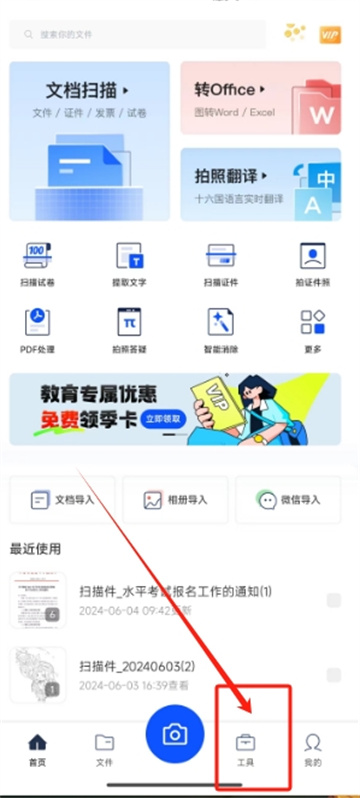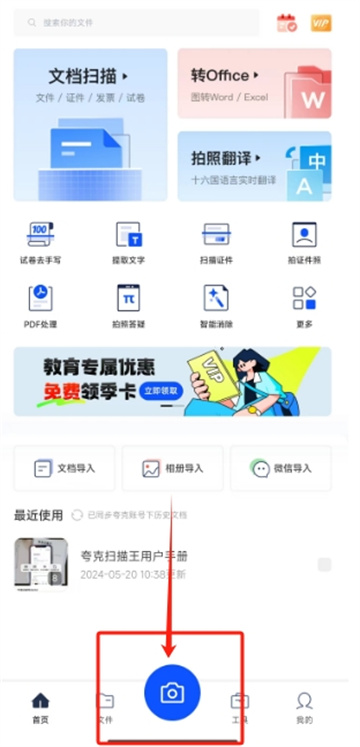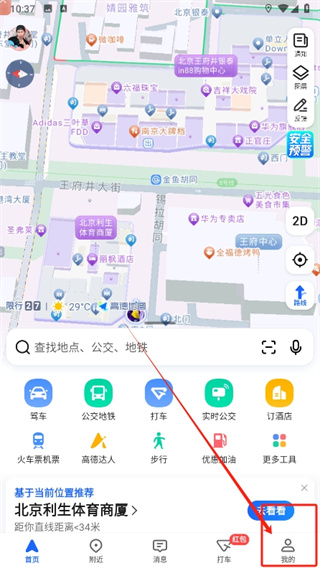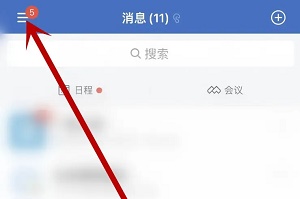如果我们快速制作表格,那么有些细节就无法顾忌到,比如表格里会多出来很多空白行。那么多余的空白行怎么删除呢?想要了解具体操作的小伙伴可以跟小编一起来看看哦!
excel表格中多余的空白行怎么删除
方法一 定位法删除空白行
1.首先我们将要进行设置的表格通过WPS打开,你可以看到有很多的空白行。
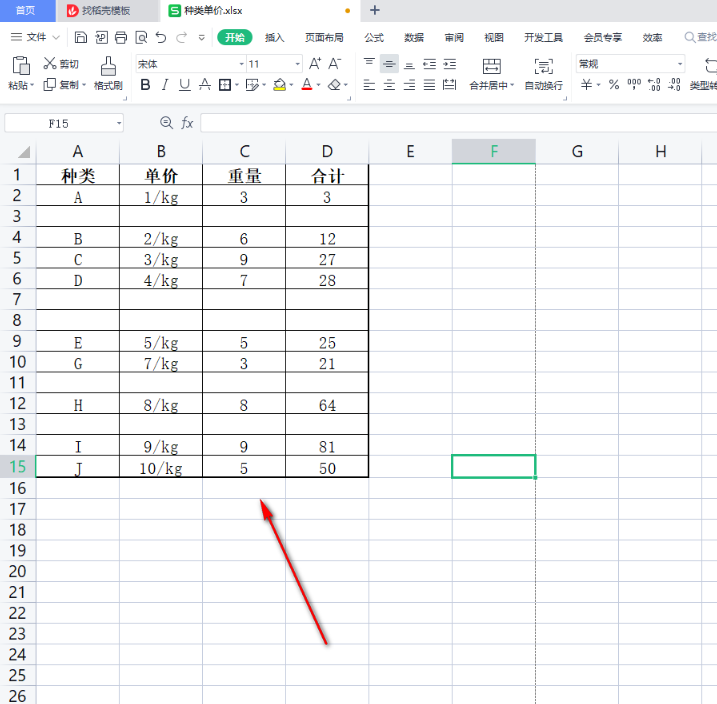
2.我们将表格选中,然后通过Ctrl+g将定位窗口弹出来,然后在定位的窗口中将【空值】勾选上,并且点击【定位】按钮。
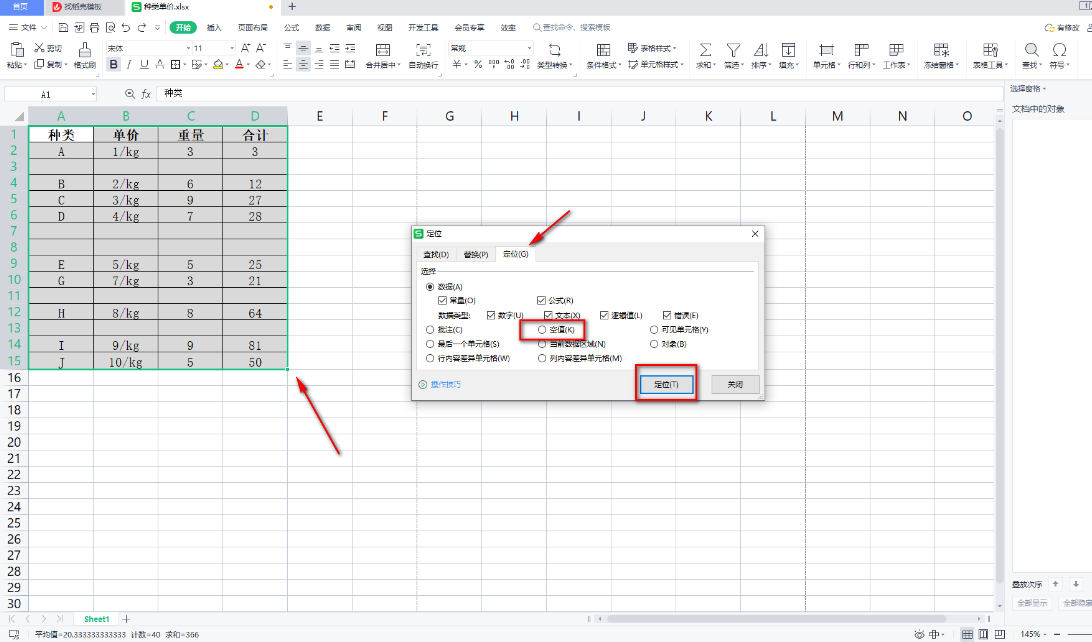
3.随后你可以看到我们的表格中的空白的单元格已经被选中了,如图所示。
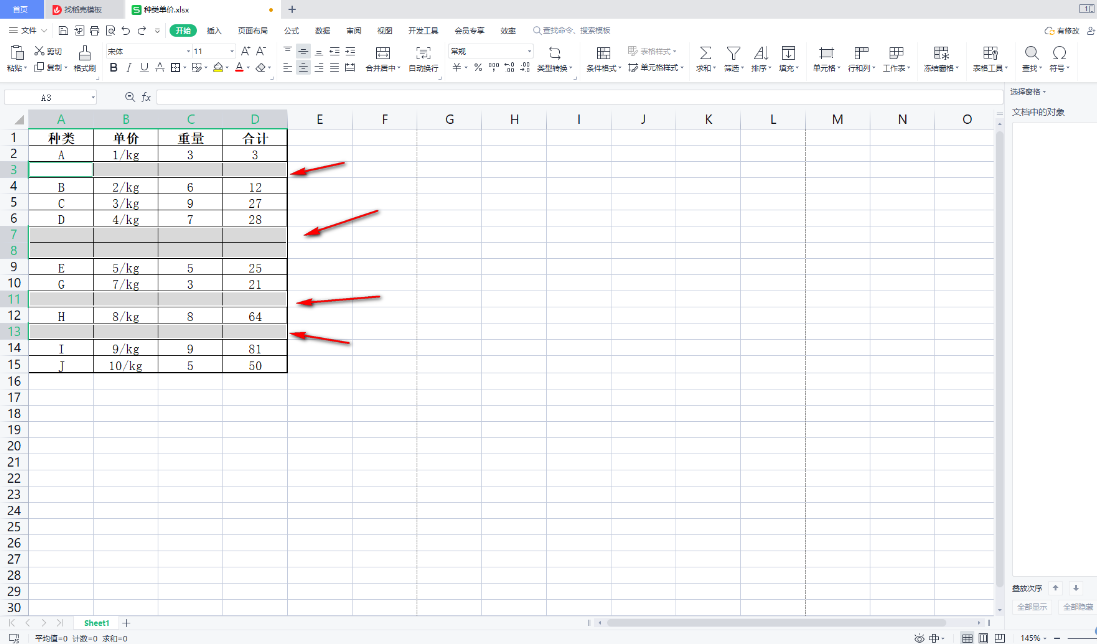
4.这时,我们将鼠标放在已经选中的空白单元格的位置进行右键单击,随后会弹出一个菜单选项,这里我们依次点击【删除】-【整行】。
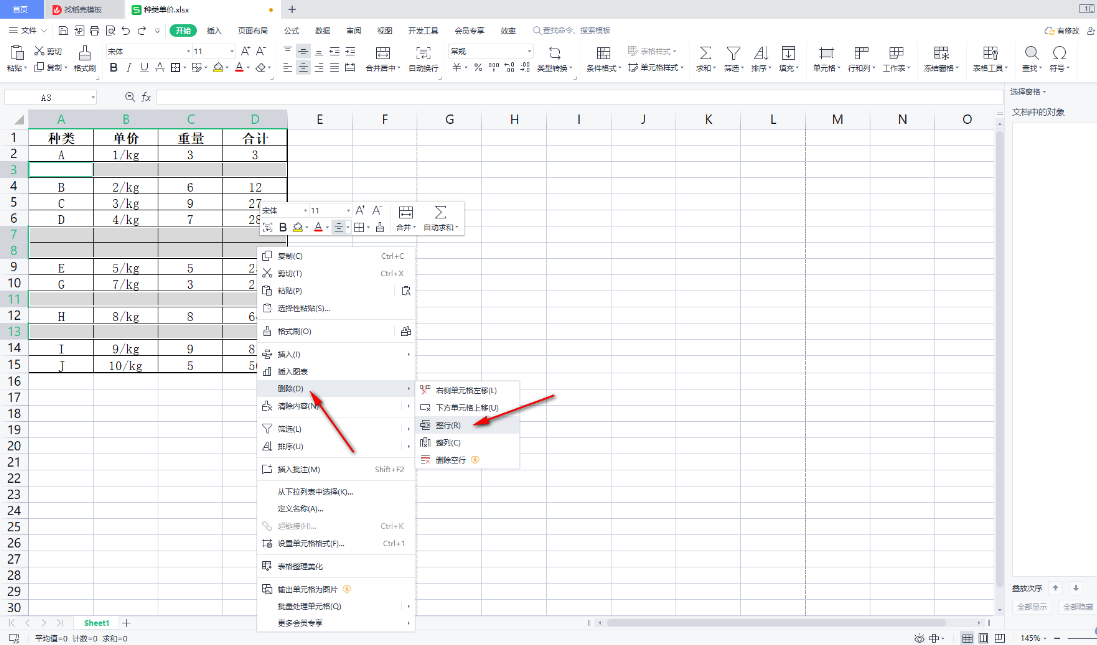
5.那么我们刚刚选中的空白的单元格就会被全部删除掉,如图所示。
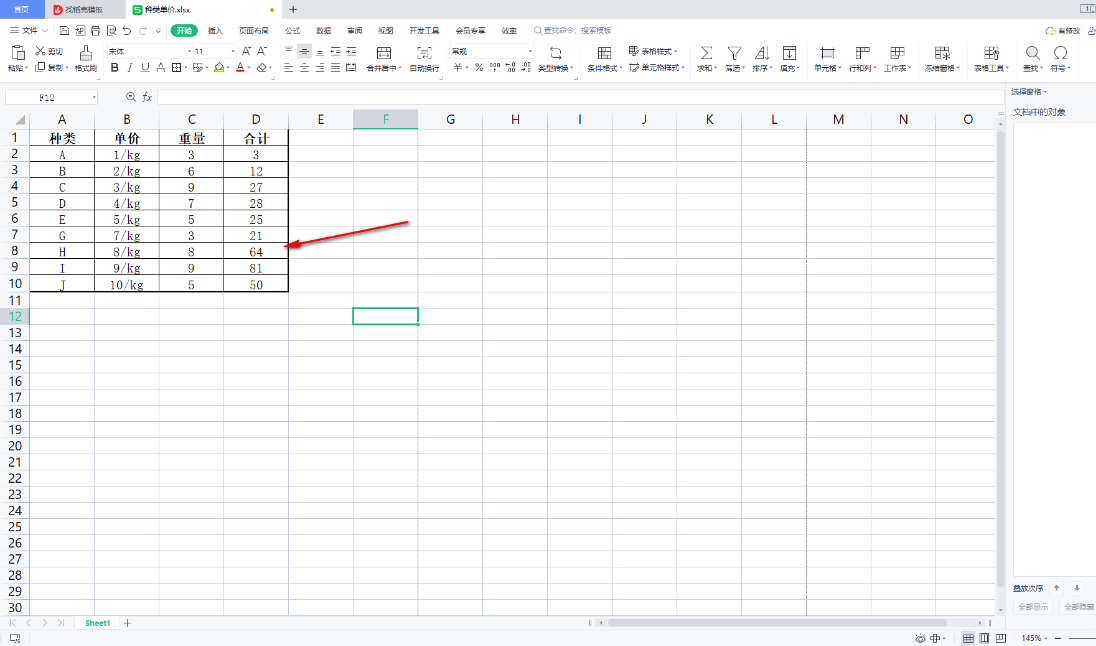
方法二 查找法删除空白行
1.此外,我们还可以通过查找法删除,直接通过快捷键Ctrl+f打开查找窗口,然后点击【查找全部】。
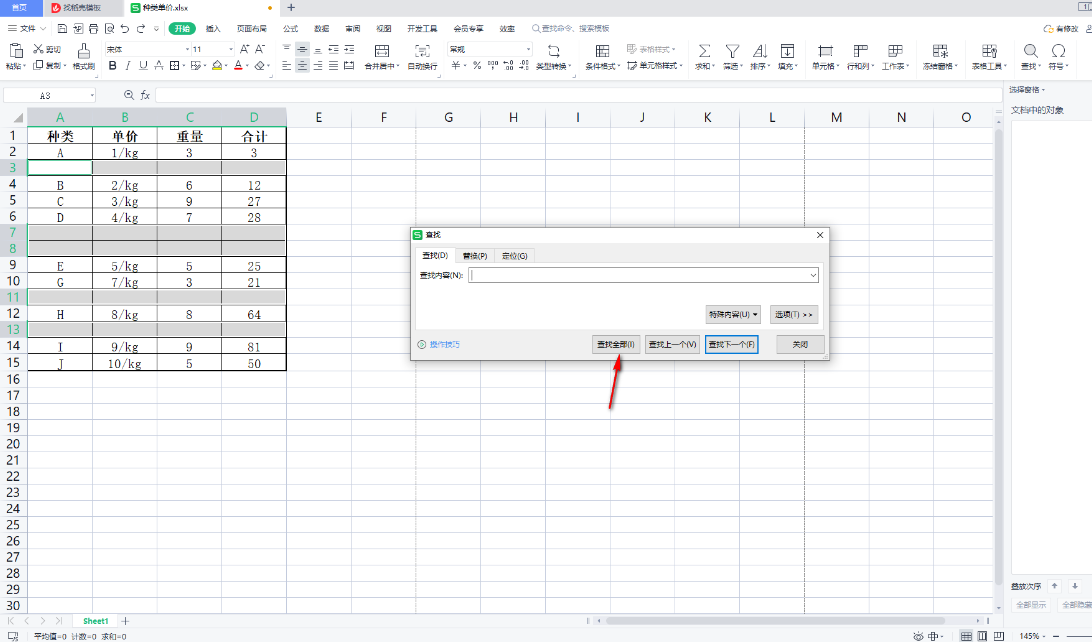
2.这时,就会在查找的窗口中显示出很多的表格区域,我们通过Ctrl+a全部选中,那么我们表格中的空白行就会全部选中,如图所示。
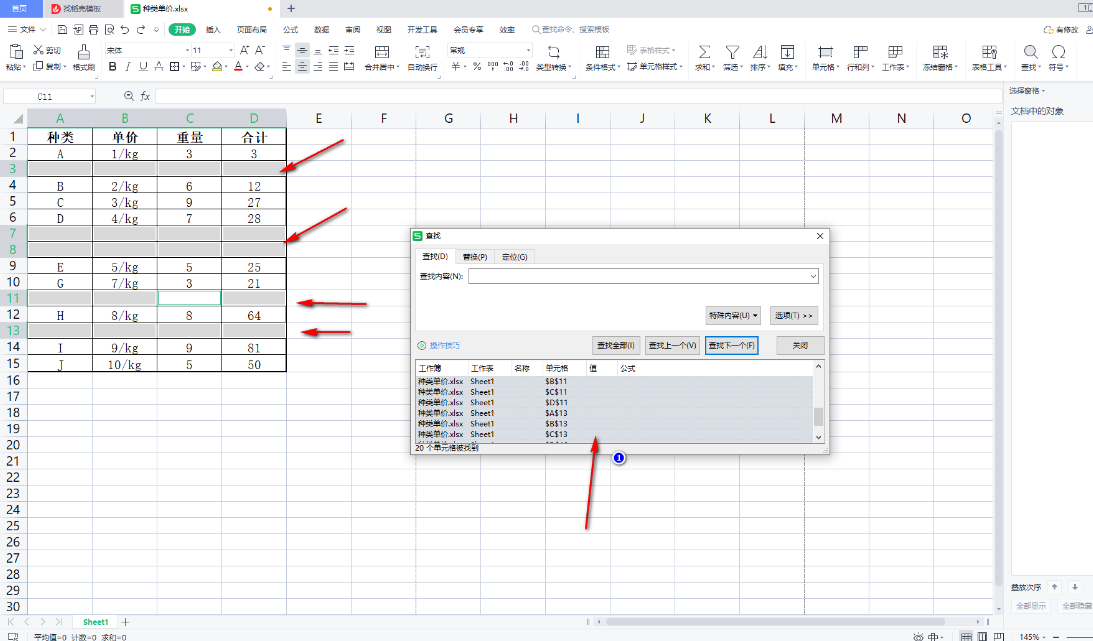
3.随后,我们同样通过进行右键点击空白行单元格,选择【删除】-【整行】就可以了。
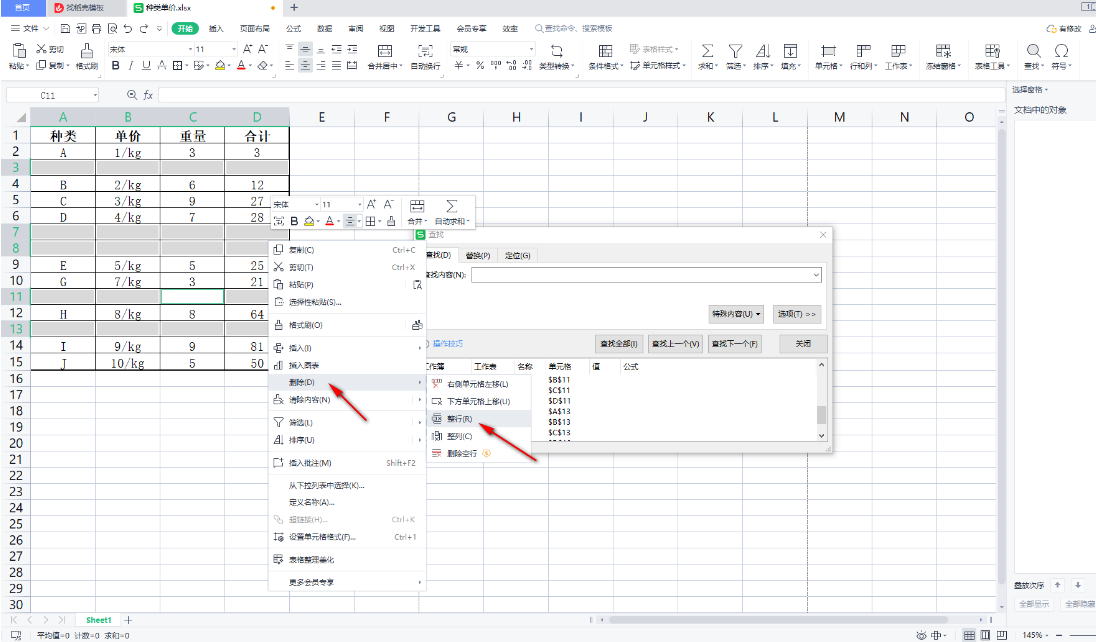
看完excel表格中多余的空白行怎么删除,想必大家都清楚了吧,本站还有着很多实用软件教程和最新的手机资讯,快快关注我们吧!
excel表格中多余的空白行怎么删除的全文就介绍到这里,如果对您有所帮助,不妨也分享给其他需要的用户,更多相关教程正在添加中。