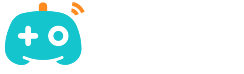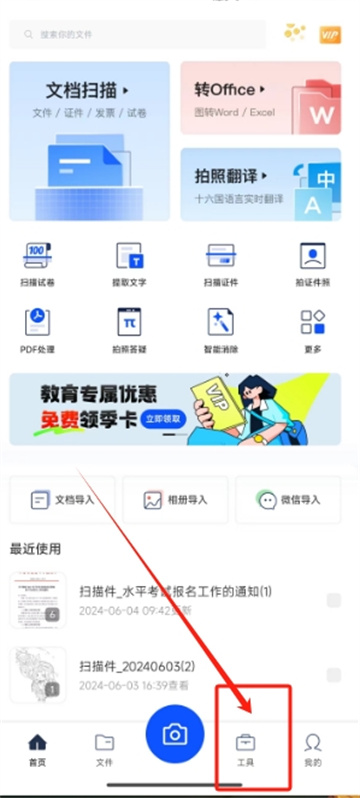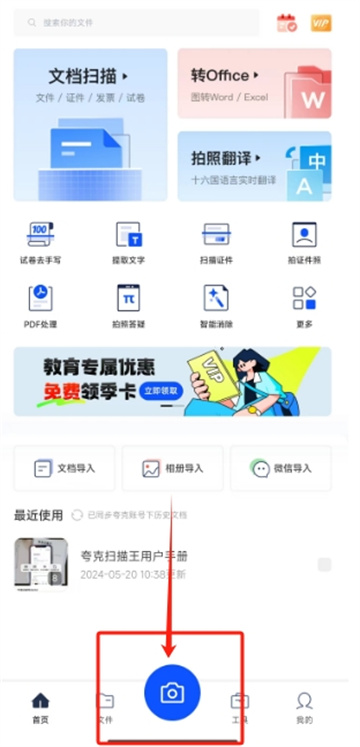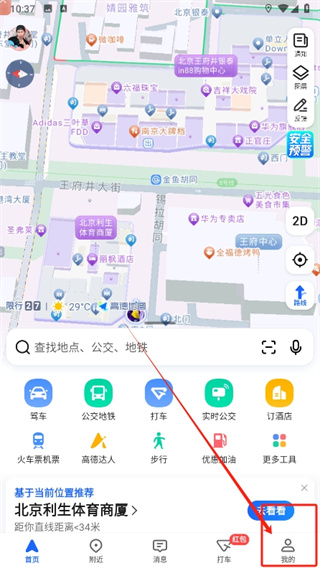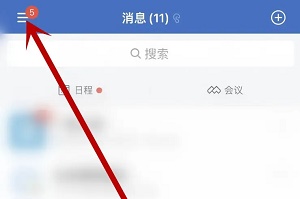有些朋友在使用word时遇到了这种问题,按下空格后会出现一个小圆点,这是怎么回事呢?如何去掉小圆点呢?下面就让小编给大家介绍一下详细的教程吧。
Word空格出现小圆点怎么去掉
1、第一步,我们在电脑中右键单击一个文字文档,然后先点击“打开方式”选项,再点击选择“Word”选项
2、第二步,进入Word页面之后,我们在页面中输入空格自动变为了圆点,这时我们点击左上角的“文件”选项
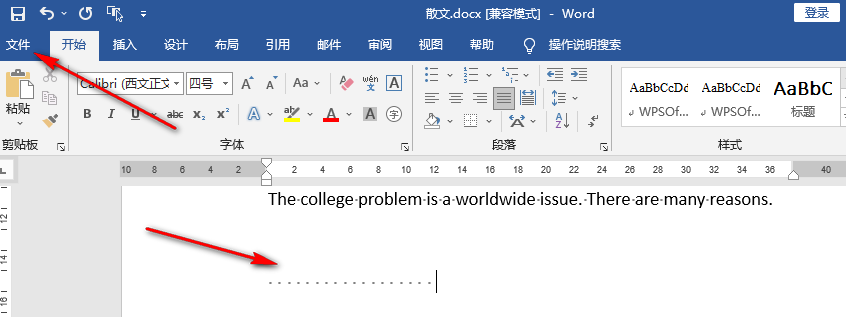
3、第三步,进入文件页面之后,我们在该页面的左侧列表最下方点击打开“选项”
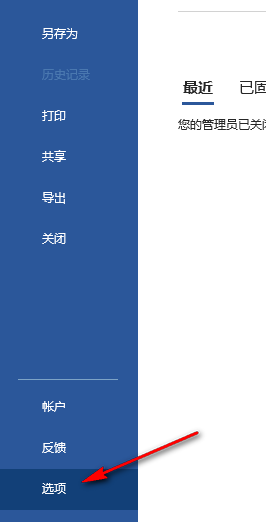
4、第四步,进入Word选项页面之后,我们在左侧列表中找到“显示”选项,点击打开该选项
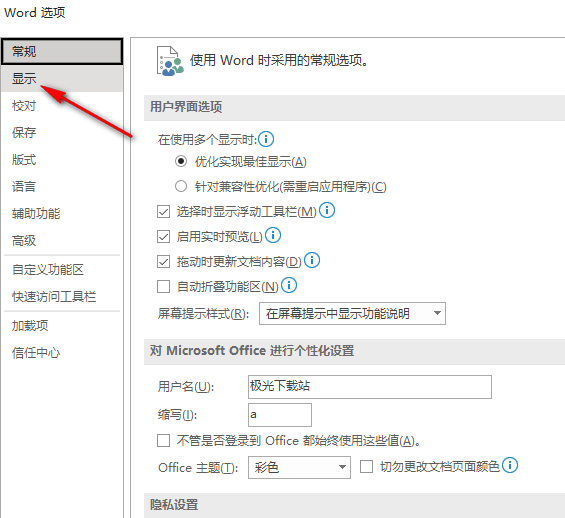
5、第五步,在“显示”页面中,我们找到“空格”选项,然后将该选项的勾选取消,最后点击“确定”选项即可
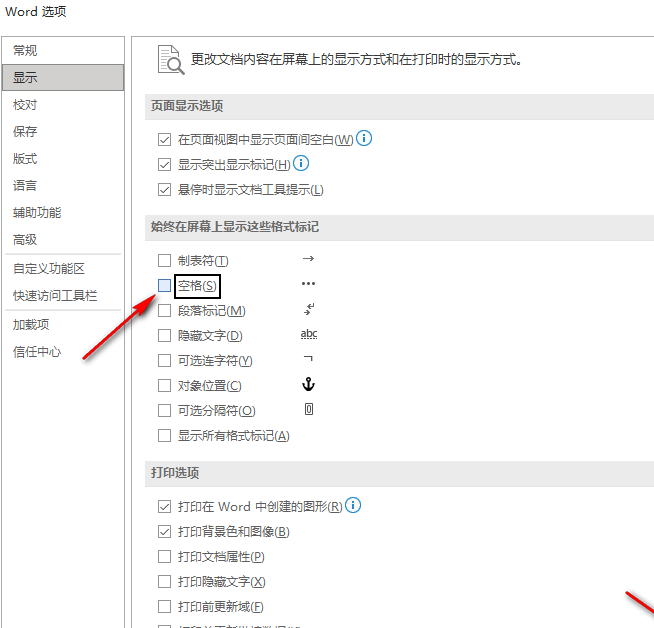
看完Word空格出现小圆点怎么去掉,想必大家都清楚了吧,本站还有着很多实用软件教程和最新的手机资讯,快快关注我们吧!
Word空格出现小圆点怎么去掉的全文就介绍到这里,如果对您有所帮助,不妨也分享给其他需要的用户,更多相关教程正在添加中。