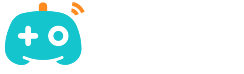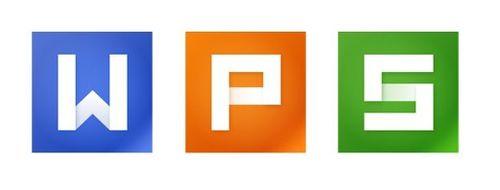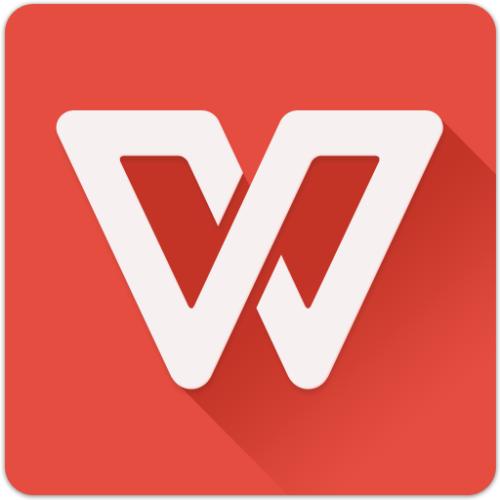很多的用户都在使用WPS,不过你们晓得WPS中图片文字如何添加画框吗?下文就为你们带来了WPS中图片文字添加画框的具体操作方法。
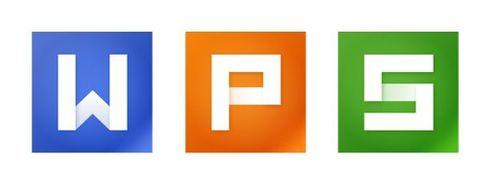
1、这是有待装裱的”画心“

2、打开WPS表格,点击”插入“”图片“”来自文件“,将图片插入到表格中。
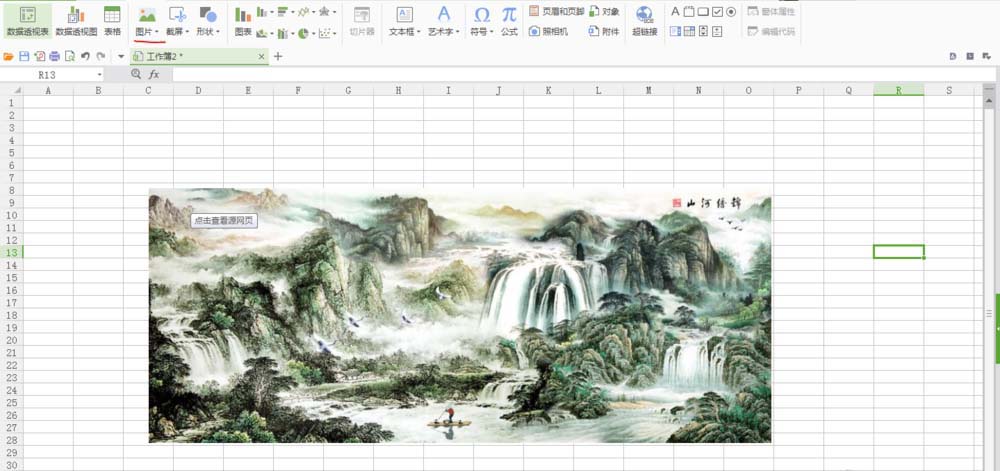
3、点击”插入“”形状“”矩形“,绘制两个矩形。大小按一般装裱规格设置,调整位置和上下层次关系。
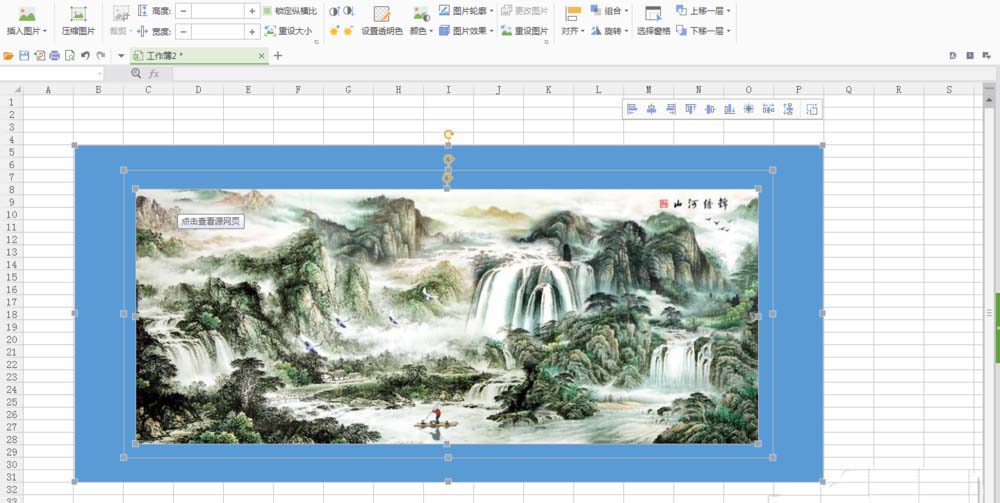
4、选中”画心“,点击”图片轮廓“按扭,设置轮廓颜色、线条样式。
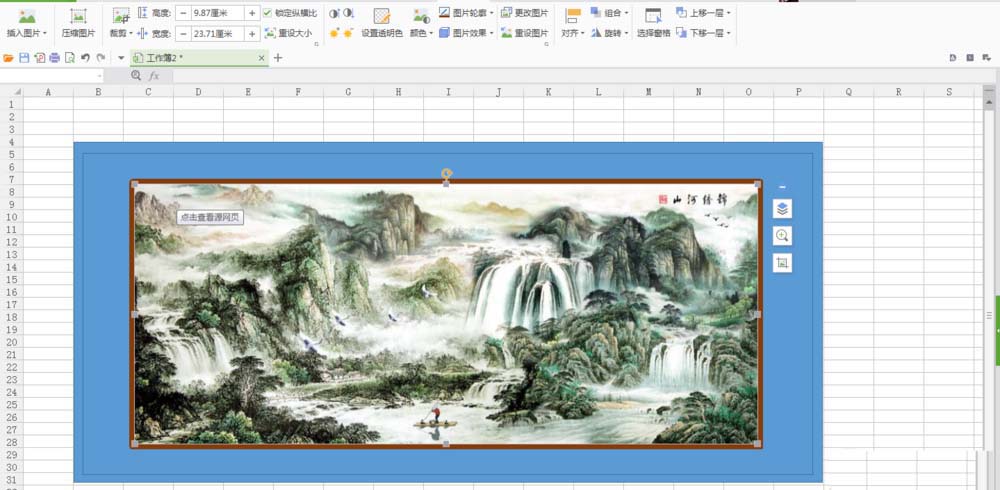
5、选中较小一点的矩形,点击“图片颜色””图片轮廓“按扭,设置填充颜色、轮廓颜色、线条样式。
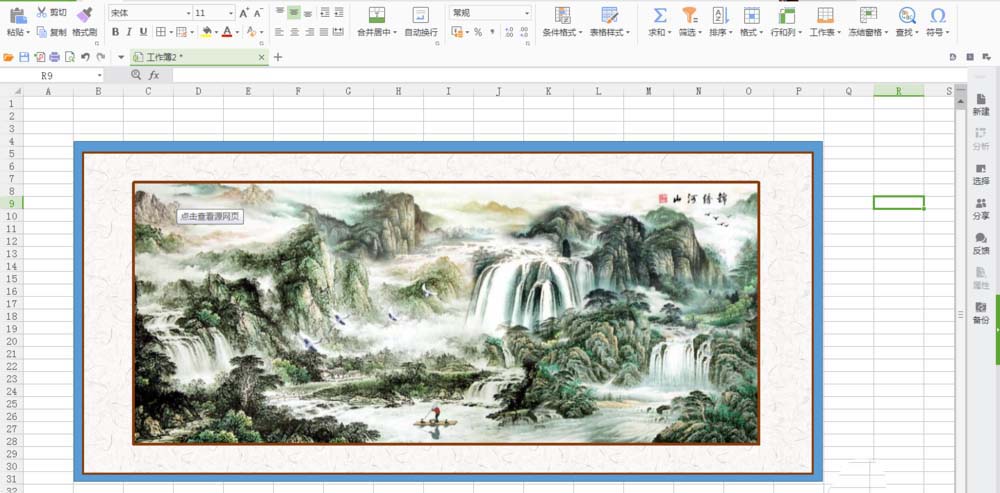
6、选中较大一点的矩形,点击“图片颜色””图片轮廓“按扭,设置填充颜色、轮廓颜色、线条样式。注意大矩形的轮廓线条要粗一线,颜色使用渐变颜色,这样更能突出质感效果。
7、全屏显示,欣赏装效果。如果是书法作品,可按同样的方法操作。
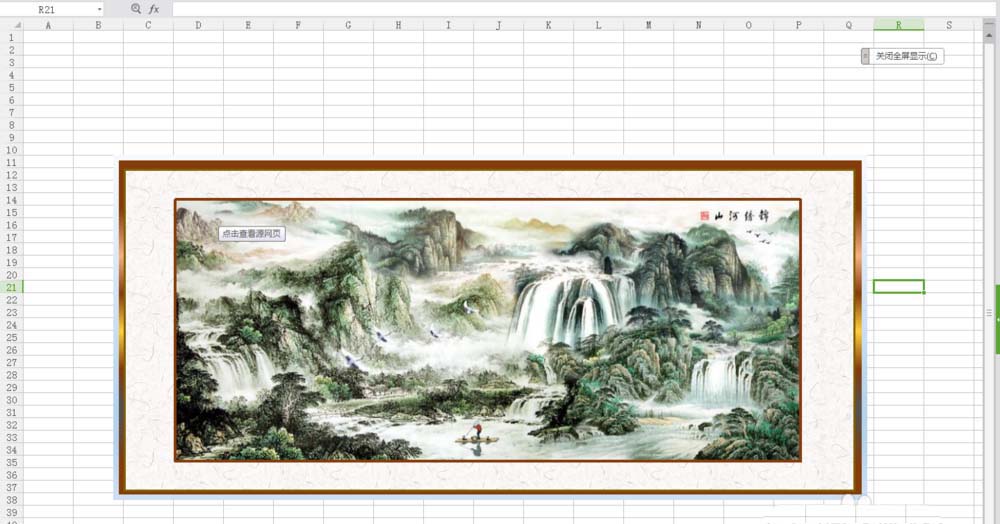
按照上文分享的WPS中图片文字添加画框的具体操作方法,你们自己也赶紧去试试吧!
关于wps中文字添加画框的具体操作方法是就介绍到这里,更多相关攻略,敬请关注本站。