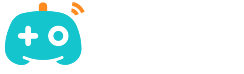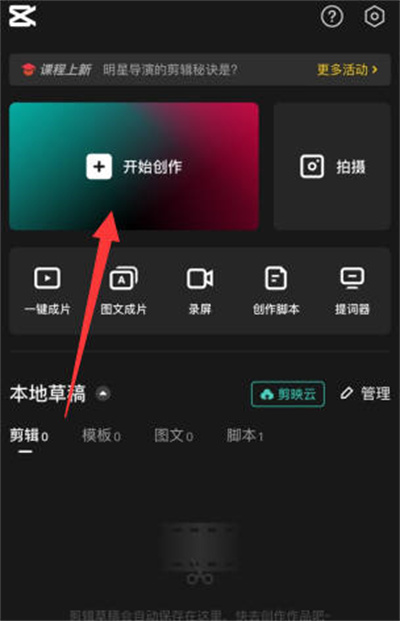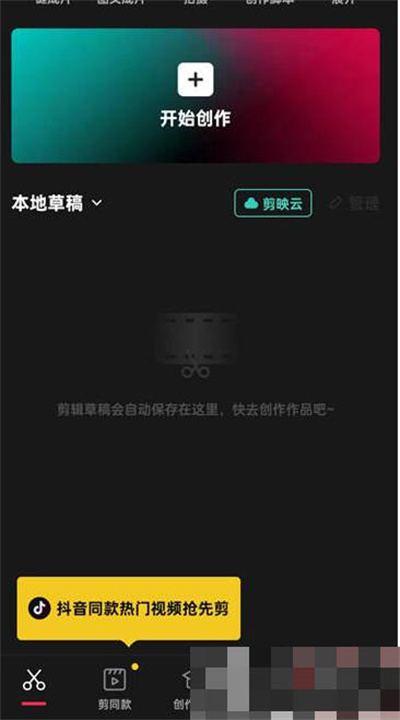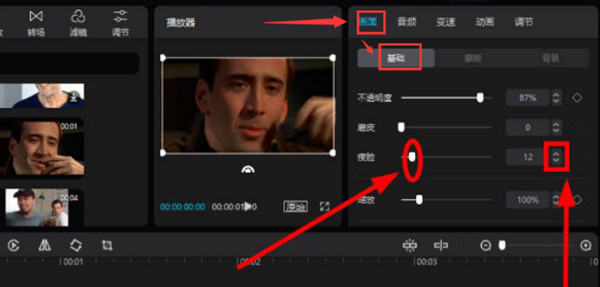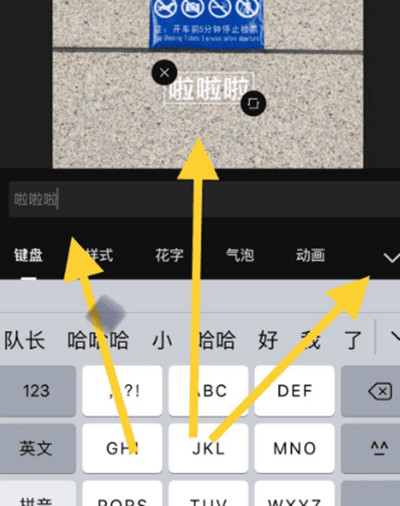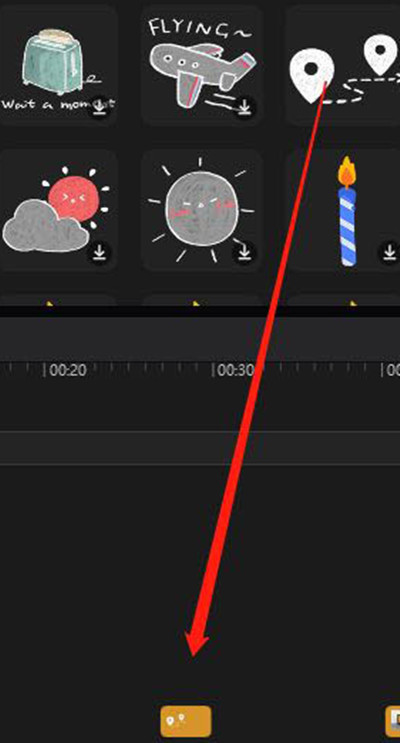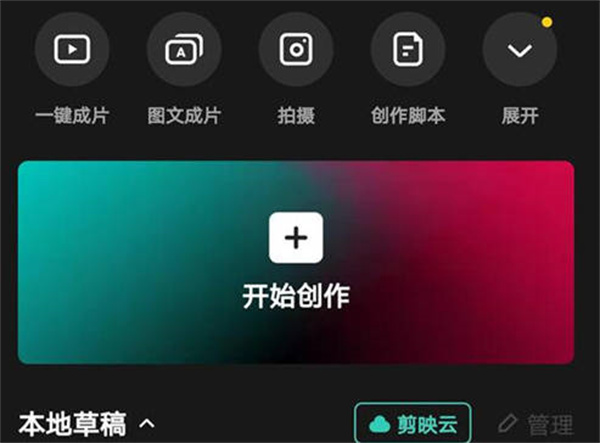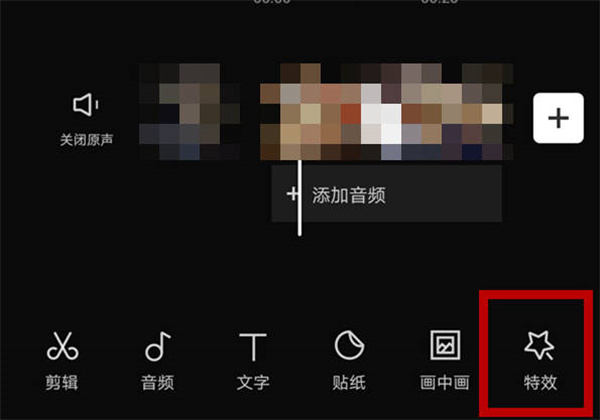用剪映专业版调节图片步骤饱和度的方法是什么,本期内容会给大家详细介绍,饱和度就是图片步骤画面中颜色的深浅程度,我们在用剪映编辑图片步骤的时候,都会考虑到图片步骤画面的饱和度效果,这样可以让图片步骤看起来更加的美观,对于一款专业的剪辑软件来说,使用剪映来调节图片步骤饱和度非常的简单,下面小编就给大家详细介绍一下具体步骤,欢迎继续往下阅读。
剪映专业版调节图片步骤饱和度的方法
1,首先进入到电脑版剪映的图片步骤编辑主界面,将图片步骤文件添加到下方的时间轨道上。
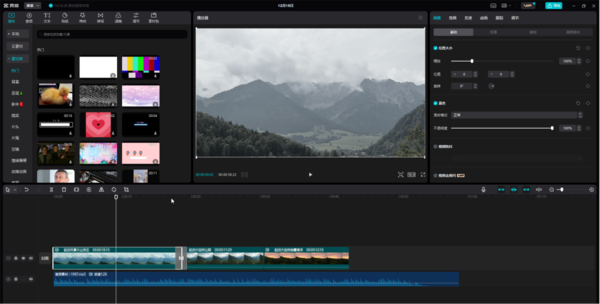
2,然后在时间轨道上选中需要调节的图片步骤文件,此时在界面的右上角点击“调节”,就可以对饱和度的参数进行调整了。
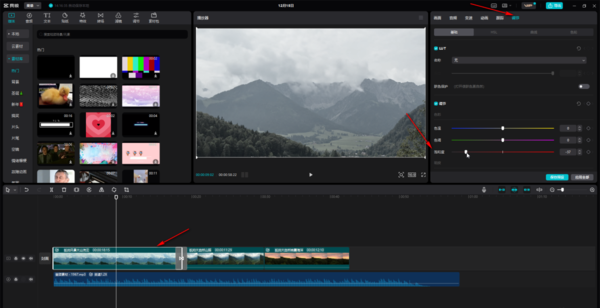
3,在调节饱和度的时候可以直接拖动饱和度的滑块儿进行调节,也可以直接在右侧输入想要的参数值,每当调节一下,就可以在画面栏中看到预览效果。
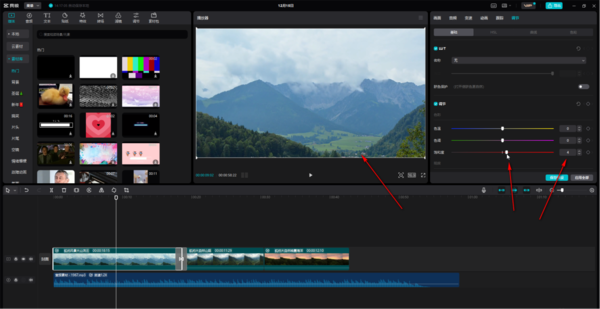
4,小编提示大家,我们也可以在轨道上将指针定位到某一个画面处,然后来设置饱和度的具体程度,方法就是点击右侧的关键帧图标,添加一个关键帧,然后在时间轨中将指针定位到另一个时间,并设置一个新的饱和度参数值,软件会自动添加第二个关键帧,此时如果软件没有自动添加,我们也可以手动来添加第二个关键帧,这样从第一个到第二个关键帧之间,就是我们重新设置的饱和度图片步骤效果了。
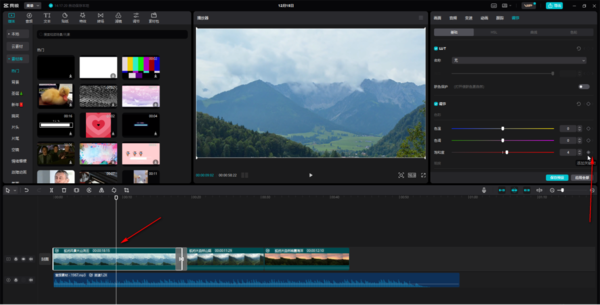
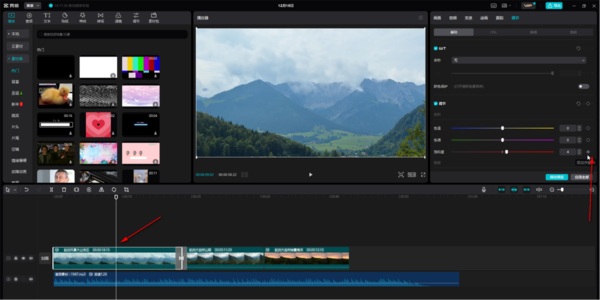
5,设置完饱和度效果以后,还可以通过滑动鼠标来调节亮度和对比度等效果参数,全部调节之后,点击“保存预设”就可以把刚才所有的参数都应用到图片步骤画面中了。
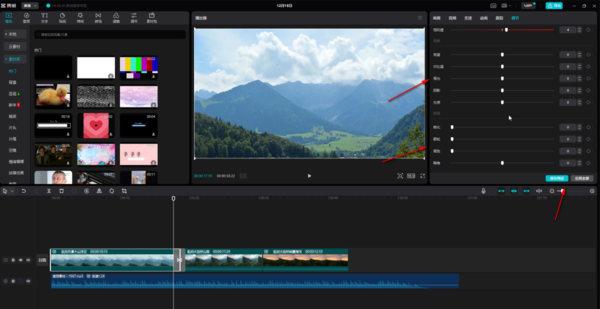
使用剪映调整图片步骤饱和度参数的方法就是以上这些了,如果还有哪些不懂的,欢迎继续关注本站,相信通过本期的学习,一定会让你更加熟练的使用剪映这款图片步骤编辑软件。
如何调整图片步骤文本阅读速度
经常使用剪映这款软件来编辑图片步骤的小伙伴应该都知道这款软件有一个朗读的功能,就是我们给图片步骤添加上文本字幕之后,可以使用这个功能进行自动配音,同时还可以选择各种配音的角色来设置朗读的语速和音量等等,非常的智能,也非常的方便。我们在电脑上使用剪映来调节字幕朗读速度的时候,大家知道该如何操作吗,其实方法很简单,在右上角的“音频”选项中点击“变速”,就可以对字幕内容进行语速调整了,下面给大家带来详细教程。
1,在剪映的编辑主界面,点击左上角的“文本”选项,可以创建字幕内容。
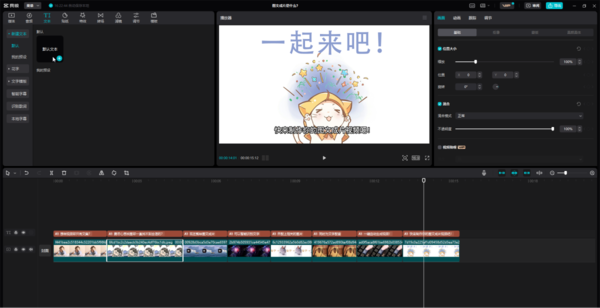
2,当我们添加完字幕以后,在时间轴上使用鼠标选中所有的字幕,然后在右上角选择“朗读”功能。
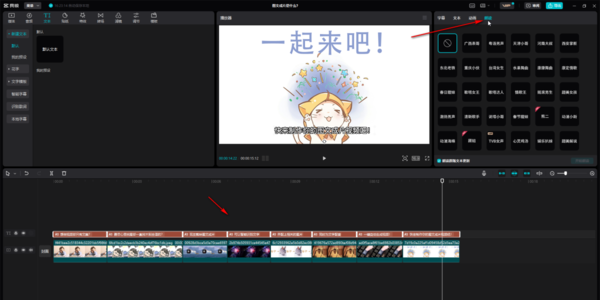
3,选择朗读声音以后,将“朗读跟随文本更新”勾选上,然后点击开始朗读。
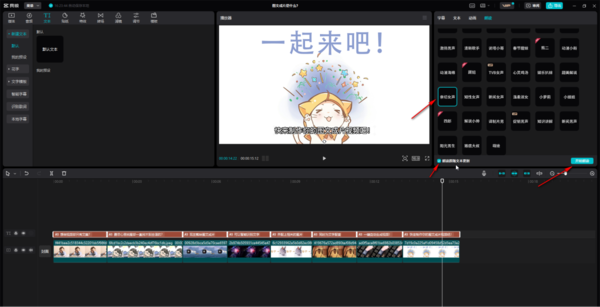
4,朗读结束之后,可以看到所有的音频都自动保存了选中的状态,我们在右上角调整音量,设置好淡入淡出的效果。
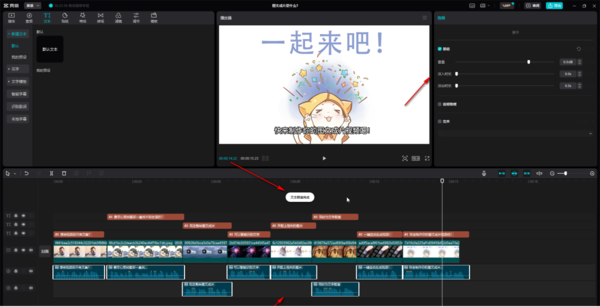
5,此时我们单独选中一段音频素材,就出现了变速的选项,我们切换到变速栏就可以调整想要的语速了,也可以在右侧直接输入指定的速度。
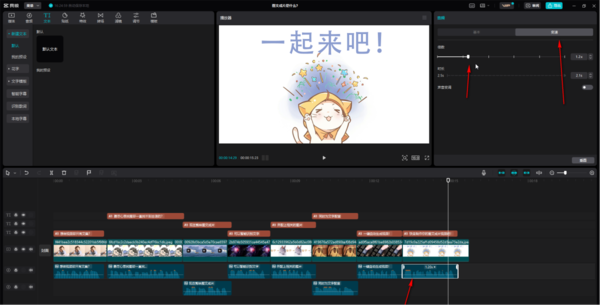
使用剪映调整图片步骤文本的朗读速度,方法非常的好学,小编给大家展示了流程和步骤,希望可以帮到你,这款软件还有非常多的功能等着你去发掘,希望你制作出更多有意思的图片步骤。欢迎继续关注本站,如果需要下载剪映专业版,可以直接选择下载网进行下载安装,安全无毒,速度还快。
关于剪映如何调节饱和度就介绍到这里,更多相关攻略,敬请关注本站。